Installation et personnalisations de la distribution Linux CentOS 6.4 en station de bureau avec les packages flash, java, skype, vlc, …. Mon objectif est de trouver une station de bureau sous linux stable, fini et rapide. La distribution devait être connu (documentation et packages disponibles) avec un bonne réputation au niveau de la stabilité (peu de bugs) . 2 distributions ont retenu mon choix soit Debian 7.0 ou CentOS 6.4. La stabilité du bureau Gnome a été un des critères car il s'agit d'une station de bureau avec un environement graphique.
CentOS 6.4 est un fork de Red Hat 6 sans support commercial et sans logo ou marque. Sinon le code source est identique au 2 distributions.
2.1 Installation add on Virtualbox
2.2 Entrée BCD dans Menu Windows
2.3 Installation editeur de menu GNOME
2.5 Installation de FlashPlayer
2.7 Configuration du montage automatique des partitions Windows
1. Installation
Récupération des sources ISO sur le site http://www.centos.org/
Avant de récupérer les sources, il est nécessaire de savoir quelle installation l'on souhaite effecuter
Parmis les choix possibles : (2 versions disponibles en 32 ou 64 bits sauf pour le LiveCD)
CentOS-6.4-i386-netinstall.iso: installation par internet, on boot sur un cd ou une clé usb puis on charge tous les fichiers depuis internet. Avoir une bonne connexion est recommandée
CentOS-6.4-i386-minimal.iso : package de base sans bureau graphique
CentOS-6.4-i386-LiveCD.iso : Un live CD pour tester puis installer si cela nous correspond, le plus simple et le plus rapide
CentOS-6.4-i386-LiveDVD.torrent : 2 DVD avec tous les packages , si vous n'avons pas de connexion internet ou un faible débit
Pour cet article nous allons faire une installation via le réseaux:
Après le boot sur l'iso:
- Choix du nom du domaine ou workgroup de notre réseau
- Ensuite fuseau horraire et horloge , décocher UTC
- Définition du mot de passe root
- Puis de l'utilisation du disque dur, cocher Revoir et modifier le shéma de partitionnement. Pour vérifer si les actions sont bien celle souhaitées
- Puis laisser par defaut les différentes options
- Selectionner votre type d'installation: ici desktop (pour vous aider à choisir ici)
- Après l'installation il faut faire les mises à jours en attente
2. Après l'installation
- Après l'installation faire les mises à jours en attente
- Paramétrage de firefox pour activer la sychronisation de votre profil pour retrouver vos favoris et add on (si vous utilisez cette fonctionnalitée)
- Suivant le type d'installation, si vous n'avez pas Thunderbird, celui-ci est disponible dans les packages de base via 'Système -> Administration -> Ajouter et enlever des logiciels. Recherche le package avec le nom puis sélectionner et appuyer sur appliquer. Après l'installation il ne vous reste plus qu'a rajouter vos comptes mails. Pour thunderbird , si souhaiter un agenda et un gestionnaire de tache vous pouvez aussi télécharger l'extension : https://addons.mozilla.org/fr/thunderbird/addon/lightning/ (version 1.7)
Activation de source d'installation pour différents logiciels : (voir : http://wiki.centos.org/fr/AdditionalResources/Repositories/ ), le plus simple est de télécharger le package de configuration pour chaque source. Voici quelques logiciels présent dans les différentes sources :
- RpmFusion : vlc, mplayer, unrar
- Adobe Repository : flash, acrobat reader
- Rpm de Remi : firefox 24, glpi, ocs, thunderbird, cups-pdf
- EPEL : putty (manuel de config)
2.1 Installation Addon VirtualBox
Si vous avez fait l'installation CentOS dans VirtualBox : La prise en charge graphique et des addon n'est pas automatiquement.
Il y a un wiki dispo sur le site Centos qui indique la manipulation. ( http://wiki.centos.org/HowTos/Virtualization/VirtualBox/CentOSguest )
Pour l'installation de VirtualBox sur CentOS cette fois (voir : http://wiki.centos.org/HowTos/Virtualization/VirtualBox )
2.2 Installer d'une entrée CentOS dans le menu de boot de Windows (BCD)
Si vous souhaitez garder le gestionnaire de boot de Windows comme gestionnaire principal. Après l'installation de CentOS retourner sous Windows et effectuer les manipulations suivantes :
Utiliser EasyBCD depuis Windows.
- Réinstaller BCD dans le master boot si celui-ci a été supprimé par CentOS au moment de l'installation
- Ensuite ajouter une nouvelle entrée (Onglet Linux, type: Grub (ancien) et cocher la case 'Utiliser une copie EasyBCD de grub'
- Capture :
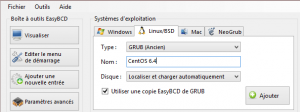
2.3 Installation de l'éditeur de menu Gnome
Installation du package 'alacarte' si vous souhaitez un éditeur de menu pour rajouter par exemple les applications que vous n'installer pas par des packages.
- Installation de Skype voir wiki suivant : (http://wiki.centos.org/HowTos/Skype)
2.5 Installation de FlasyPlayer
- Activation de source d'installation pour différents logiciels : (voir : http://wiki.centos.org/fr/AdditionalResources/Repositories/ )
- Télécharger et installer le package de configuration du référenciel d'adobe. Il y a 2 packages un pour le système 32 (i386) et un autre pour les 64bits (x86_64). Installer la même version que votre système (suivant votre choix de distribution)
- Puis suivre la procédure http://wiki.centos.org/TipsAndTricks/PluginsFor64BitFirefox
- Tester sous Firefox le bon fonctionnement de flash
2.6 Installation du plugins Java
- Suivre la procédure http://wiki.centos.org/TipsAndTricks/PluginsFor64BitFirefox (Etape 3)
- Télécharger la version du package sur le site de Sun en version 32 ou 64 suivant votre installation
- Puis en interface graphique clique droit sur le package 'Ouvrir avec le programme d'installation de package' puis valider votre accès root
Configurer ensuite l'intégration du plugin à Firefox en suivant la procédure : http://wiki.centos.org/HowTos/JavaRuntimeEnvironment.En résumé il faut faire un lien symbolic entre le répertoire des plugins firefox et le répertoire du plugin java.
- Pour le version 32 bits :Lancer un terminal
- Passer en root : # su
- # cd /usr/lib/mozilla/plugins/
- # ln -fs /usr/java/latest/lib/i386/libnpjp2.so
- Voila c'est terminé
2.7 Configuration du montage automatique des partitions Windows
Quand vous essayer d'accéder à une partition Windows, le mot de passe root vous est demandé. L'objectif est d'autoriser l'accès et le montage à tous les utilisateurs. Pour cela il va faloir modifier le paramétrage du gestionnaire udisks.
- Localiser le fichier et éditer le fichier "/usr/share/polkit-1/actions/org.freedesktop.udisks.policy"
- Dans le fichier chercher l'action : "action id="org.freedesktop.udisks.filesystem-mount-system-internal"
- Puis sous cette ligne rechercher "<allow_active>auth_admin_keep</allow_active>"
- Modifier 'auth_admin_keep' par 'yes'
Ensuite pour la prise en charge du format NTFS il est nécessaire d'installer le driver via le package ntfsprogs-gnomevfs-2.0.0-13.el6(i386)
3. Problèmes rencontrés
- Lenteur de connexion et de chargement des pages web -> Désactiver IPV6 (voir http://wiki.centos.org/FAQ/CentOS6)
- Problème de connexion réseau pour les carte R8169. Installer le driver R8168 (http://mirror.digitalnova.at/elrepo/elrepo/el6/) rmmod r8169, puis install r8168, puis reboot. Voir aussi http://wiki.centos.org/AdditionalResources/HardwareList/RealTekRTL8111b