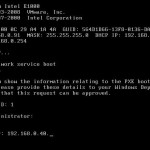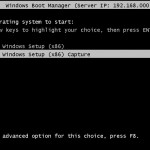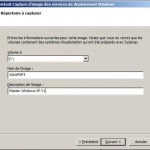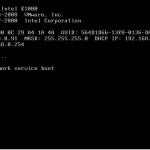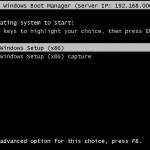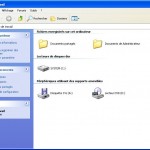L'objectif est de capturer un système windows préparé et ensuite de le diffuser via la réseau en mode sans assistance. Le tutorial utilise comme solution le rôle WDS de Windows 2008 Serveur et le boot via PXE.
-
Installation et configuration des services Windows du serveur WDS
-
Faire une capture d'un master (ici Windows XP)
-
Restauration de notre image capturée
-
Astuces
Pour l'installation sans assistance il y a 2 étapes. L'installation sans assistance de WDS (connexion au serveur, récupération de l'image et application sur le client) c'est celui que nous allons voir ici et celui du système à proprement parler (nom ordinateur, clé de licence, paramètres réseaux…)
1. Installation et configuration des services Windows du serveur WDS
1.1 Installation des rôles requis
Pré-requis :
- Service WDS (Service de déploiement Windows (Serveur de déploiement et le Serveur de transport (TFTP)). ) installé sur le serveur de déploiement
- Serveur membre ou controleur de domaine (Si vous utiliser Windows Serveur version 2012 WDS peut fonctionner de manière autonome sans domaine)
- Service DNS et DHCP présent sur le réseau
- Adresse IP Fixe pour le serveur
Après l'installation du système et des mises à jours .
- Affecter une adresse ip fixe à votre serveur
- Intégrer celui-ci à votre domaine ou rajouter le rôle contrôleur de domaine
- configurer ou installer les services DNS et DHCP
- Rajouter le rôle serveur de déploiement
1.2 Configuration du rôle Serveur de déploiement
Après l'installation du rôle il faut ouvir la console 'Service de déploiement windows' et développer l'arborescence jusqu'au nom de votre serveur. Puis clique droit 'Configurer le serveur'
Il est nécessaire d'avoir un fichier boot.wim pour créer une image de boot de capture. On peut la trouver sur un DVD d'installation de Windows 7 par exemple. L'image de boot doit être de la même architecture que le système vous voulez capture ou restaurer (x86 ou x64). Dans le cas de Windows XP cela sera l'image de boot.wim de Windows 7 x86.
Boot Image : Boot.wim (localisé sur le support d'installation dans le répertoire /source)
Image d'installation du système : install.wim (/source).
Pour l'ajouter clique droit sur 'Images de démarrage' -> 'Ajouter une image de démarrage' , selectionner le fichier de boot.wim sur le DVD dans le répertoire source.
Maintenant vous devez avoir votre image présente dans 'Images de démarrage'. Clique droit sur celle-ci , 'créer une image de capture'
L'image de capture à pour but de capture via le réseau un système d'exploitation déjà préparé par Sysprep.
- Définir la description et le nom de l'image
- Définir l'emplacement temporaire pour la création
- A la fin cocher 'Ajouter une image au serveur de déploiement'
Pour préparer la capture on va créer un groupe d'image d'installation qui permettra d'accueillir notre futur image capturée. Pour se faire on va dans 'Images d'installation' -> Clique droit -> 'Ajouter un groupe d'images' (ex : Master Windows XP)
2 : Faire une capture d'un master (ici Windows XP)
Pour pouvoir capturer une image avec le serveur WDS il est nécessaire que l'image en question ai été préparée par Sysprep. Donc avant de pouvoir effectuer notre capture il est nécessaire de récupérer sysprep pour Windows XP dans Deploy.cab présent sur le support d'installation de l'OS et de le décompressé à la racine du système dans 'c:\sysprep'. Quand notre image système est prête , il nous reste plus qu'a lancer le fichier c:\sysprep\sysprep.exe. Pour automatiser la mini installation de Windows utiliser setupmgr.exe présent dans le même répertoire que sysprep pour créer le fichier réponse.
Pour capturer l'image on lance la machine cible configuré avec un boot PXE au démarrage. Si notre DHCP est bien configurer option '060 PXEClient' (Cette option permet au client de savoir si le serveur DHCP qui répond est aussi serveur de déploiement )
- Boot PXE attente de validation de l’administrateur de déploiement
- Choix de l’image de capture
- Assistant de capture
- Si sysprep effectué, la volume apparait “c:\”
- Si la connexion au serveur ne s’effectue pas vérifier si la carte réseau est détectée
- Capture de l’image
- Image bien présente dans la console de déploiement
Après la capture votre image devrait se trouver dans l'arboresence du serveur de déploiement au niveau de 'Images d'installation' -> 'Master Windows XP'. Si elle apparait pas il faut actualiser l'arboresence .
3. Restauration de notre image capturée
Pour pouvoir appliquer maintenant notre master capturé sur nos machines. On va créer un fichier réponse pour le serveur WDS. Cela permettra une connexion et une application de l'image sans assistance.
3.1 Création du fichier de boot (wds) sans assistance
Pour ce faire nous avons besoin du AIK Windows 7, il exsite aussi pour Windows 8.1 : ADK WIN 8.1
Après téléchargement de l'image ISO,on monte celle-ci puis il suffit d'installer la partie 'Installation du kit'
Ensuite vous aurez dans votre menu démarrer à lancer le 'Gestionnaire d'images système Windows'
- Charger votre DVD ou vos sources de Windows 7
- Retourner dans le gestionnaire d'image Windows, Aller dans 'Fichier'->'Sélectionner l'image windows…'
- Sélectionner le fichier catalogue '.clg' présent le répertoire 'X:\sources' de votre support d'installation.
- En bas à gauche vous allez avoir la liste des composants et package disponible à la configuration pour votre système.
- Ensuite pour crée le fichier réponse, aller dans le menu 'Fichier'->'Nouveau fichier de réponse..'
- Cette fois au milieu vous aurez l'arborescence de votre fichier de réponse qui va s'afficher.
- Pour répondre au question de la mini installation de WinPE suite au boot sur l'image boot.wim, nous allons rajouter les composants pour permettre de répondre.
- D'abord glisser avec la souris les composants de l'image windows vers le fichier réponse dans les rubriques suivantes :
-
Composant image vers … Fichier réponse x86_Microsoft-Windows-Setup_XXXX 1 windowsPE - Ensuite dans l'arborescence de votre fichier réponse sous Untitled/Components/1 windowsPE/x86_Microsoft-Windows-Setup_XXXX .
-
Arborescence Actions à effectuer DiskConfiguraiton Clique droit 'Inséret un nouvel éléments 'Disk'' DiskConfiguraiton\Disk Renseigner les propriétées DiskID (0) et WillWipeDisk (True) DiskConfiguraiton\Disk\CreatePartitions Clique droit 'inséret un nouvel élément 'Create Partition' DiskConfiguration\Disk\CreatePartitions\CreatePartition Renseigner les propriétées Extend (True), Order (1), Type (Primary) DiskConfiguration\Disk\ModifyPartitions Clique droit 'inséret un nouvel élément 'ModifyPartition' DiskConfiguration\Disk\ModifyPartitions\ModifyPartition Renseigner les propriétées Action (Modify), Active (true), Format (NTFS), Label (SYSTEM), Letter (C), Order(1), PartitionID(1) WindowsDeploymentServices\ImageSelection\InstallImage Renseigner les propriétées Filename(imgxp.wim) [Nom de fichier de votre image] ImageGroup(Master Windows XP)[Groupe d’image de votre serveur WDS], ImageName (WinXPSP3)[Nom de l’image défini dans WDS] WindowsDeploymentServices\InstallTo Renseigner les propriétées DiskID (0) et PartitionID(1) WindowsDeploymentServices\Login\Credentials Renseigner les propriétées Domain(domaine du compte), Password (mot de passe du compte), Username (comptehabilite) pour que l'image puisse se connecter au serveur WDS - Voila il ne reste plus qu'a enregistrer le fichier réponse via 'Fichier -> Enregistrer le fichier de réponses' dans votre répertoire d'image sous le serveur WDS (E:\Images\WdsClientUnattend\winxp.xml) , si une erreur est détectée pendant l'enregistrement un avertissement vous indiquera l'emplacement.
- Pour indiquer au serveur WDS qu'il y a un fichier sans assistance disponible pour l'image, il faut dans le console de déploiement aller sur le nom du serveur faire un clique droit propriété -> Onglet client et sous l'architecture de votre image , ici x86 d'indiquer le chemin du fichier (ici : E:\Images\WdsClientUnattend\winxp.xml )
- Il ne vous reste plus qu'a tester maintenant l'application de votre image.
Voici mon fichier unattended_winxp.xml
3.2 Application de l'image
- Boot PXE via le serveur WDS
- Choix de l’image d’installation Win7 32 bits
- Connexion au serveur WDS et exécution de la mini installation via le fichier unatented
- Attente récupération image
- Application de l’image de capture de XP
- Après reboot master XP installé
Si vous précédement crée votre sysprep également avec un fichier réponse (via setupmrg.exe) votre installation du système se fera de manière complètement automatique.
4. Astuces :
Pour réinitialiser la configuration du serveur WDS il suffit via une console d'exécuter la commande : WDSUTIL /uninitialize-server
Pour accéder à une console Windows après l'excution de boot.wim dans l'environnement WinPE appuyer sur Shift + F10. Cela permet de vérifier via un ipconfig par exmple que la carte réseau de votre machine est bien détecté. Sinon un rajout de drivers sera nécessaire.
Pour accéder au log du process d'installation sous WinPE , vous pouvez faire Shift+F10 pour accéder à la console et exécuter la commande more x:\windows\panter\setuplog