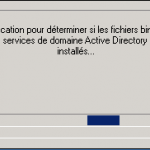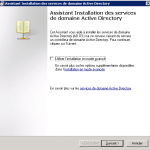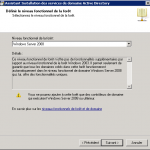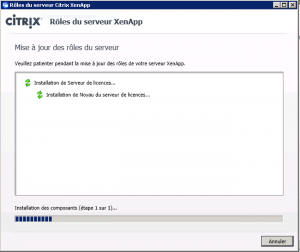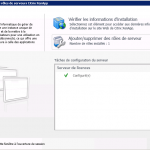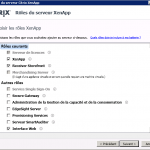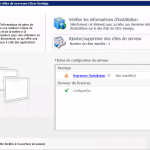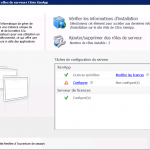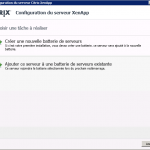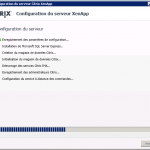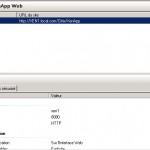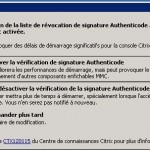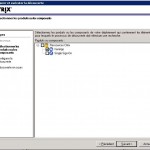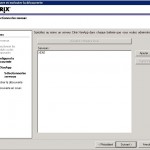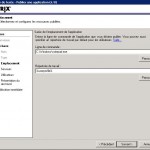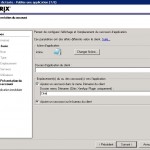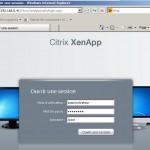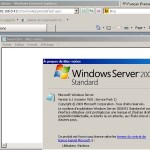Mise en place d'un environnement de test pour mettre en oeuvre la solution Citrix XenApp 6.5 sur un serveur Windows 2008 R2 et effectuer une configuration rapide pour permettre la publication d'une application auprès d'un client.
- Préparation des machines VM
- Rôle de chacune des VM
- Installation de XenApp 6.5
- Utilisation du rôle XenApp
- Accès et configuration du poste client
Pré-requis:
- ISO d'installation de XenApp 6.5 à télécharger sur le site de Citrix après s'être enregistré.
- Fichier de licence d'évaluation du produit pendant 90j à télécharger sur le site Citrix disponible dans votre compte.
- ISO de Windows 2008 R2 64 pour le système à télécharger sur le site de Microsoft en version d'évaluation à 120j.
- Plateforme virtuel pour tester le produit (VirtualBox, ESX, Vmware, XenServer …), ici j'utilise XenServeur
Etape 1: Préparation des machines VM
J'aurais besoin au minimum de 3 VM
- Un contrôleur de domaine Windows (AD)
- Un serveur XenApp 6.5 sous Windows 2008 R2 (XEN1)
- Une machine cliente ici Windows 7 pro (CLI7)
Après avoir installé la première VM avec Windows 2008 R2, les correctifs et tools propre à votre produit de virtualisation. On effectue un sysprep de l'installation, c'est à dire un master ou image de duplication. Cela va être notre modèle pour les autres machines que nous allons créer via le système de template disponible dans votre outil de virtualisation.
Pour effectuer le sysprep rien de plus simple après avoir terminé l'installation et fait les mises à jours vous vous rendez le répertoire C:\Windows\System32\sysprep de votre serveur. Exécuter ensuite sysprep.exe avec les options indiquées sur la capture:
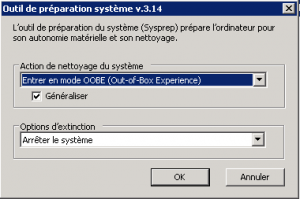 Votre serveur va ensuite s'arrêter. Il ne vous reste plus qu'a créer un template maintenant avec votre outil de virtualisation de cette image.
Votre serveur va ensuite s'arrêter. Il ne vous reste plus qu'a créer un template maintenant avec votre outil de virtualisation de cette image.
Pour la partie machine cliente cela sera le même principe.
Etape 2: Rôle de chacune des VM
L'installation des VM étant terminées , il est nécessaire de définir leur rôle :
Rôle 1 : Contrôleur de domaine (AD)
Après duplication du tempate précédemment crée, affecter un nom de machine, une adresse IP fixe à notre nouvelle VM, nous allons maintenant lui attribuer son rôle.
Le premier serveur 2008 R2 sera un contrôleur de domaine pour notre installation. Pour se faire exécuter sur celui-ci la commande dcpromo dans une invite d'exécution.Cela lancera l'assistant de configuration ci dessous :
Suivre les étapes indiquées
Les composants Citrix XenApp ne peuvent être installés sur un contrôleur de domaine. Donc le serveur n'aura aucun autre rôle défini.
Rôle 2 : Client de connexion (CLI7)
Poste bureautique de base qui permettra d'accéder aux ressources de la ferme citrix. Il permettra la connexion à la ferme et les tests. Il sera relié connecté en DHCP et intégré au domaine crée précédemment.
Rôle 2 : Serveur XenApp (XEN1)
Après avoir dupliquer notre template précédent, effectuer le renommage de la machine en XEN1, attribuer une IP fixe et intégrer la machine à notre domaine, on peut passer à proprement parler à l'installation du produit Citrix XenApp 6.5
Etape 3: Installation de XenApp 6.5
3.1 Le serveur de licence
Installation du serveur de licence sur le serveur Xen1. Pour se faire monter l'ISO de XenApp 6.5 récupérer sur le site de Citrix dans la VM et exéctuer l'auto-run.
- Installer le serveur XenApp
- Ajouter des rôles de serveur
- Sélectionner l'édtion : Edition Platinum
- On sélectionne dans rôle courant : Serveur de licences
Se connecter à https://www.citrix.com/account pour générer et récupérer un fichier licence d'évaluation de 90j.
Ouvrir la console "Licence administration console" -> Configurer le daemon vendeur -> Importer une licence.
Redémarrer le service windows "Système de licences Citrix" puis retourner sur la console 'Tableau de bord', vous devriez avoir la capture suivante :
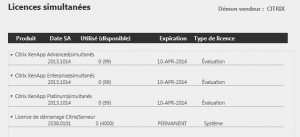 Votre serveur de licence et vos licences sont maintenant installées.
Votre serveur de licence et vos licences sont maintenant installées.
3.2 L'installation de la ferme XenApp
On repart de notre CD ou du gestionnaire de rôles du serveur XenApp qui doit se trouvait dans le menu démarrer de windows et on va installer d'autres rôles cette fois:
XenApp (composant principal de la ferme) :
- Ajouter des rôles de serveur -> Edition platinium
- Coche XenApp -> Suivant -> Suivant -> Installer
Pendant l'installation plusieurs redémarrages du serveur sont à prévoir.
3.3 Configuration du rôle interface Web
L'interface Web permet de fournir une interface web au client qui lui permet de s'authentifier et d'avoir accès aux applications publiées. Après l'installation du rôle qui est disponible sur l'ISO.
Vous devez créer le site web et en lançant l'assistant de configuration qui sera disponible dans le 'Gestionnaire des rôles de serveurs Citrix XenApp'
Ensuite dans la nouvelle console
- Clique droit crée un site
- Laisser les valeurs par défaut
- résumé des paramètres du site. (attention au port xml)
Etape 4: Utilisation du rôle XenApp
Nous allons ici publier une simple application qui est déjà installée sur le serveur, il s'agit de notepad.
4.1 Accès à la console Citrix AppCenter
Pour se faire ouvrer dans la console Citrix AppCenter, qui se trouve dans [Menu démarrer -> Outils d'administration -> Citrix -> Consoles de gestion]
Au premier lancement de la console , un assitant de découverte de ressource va se lancer :
- A la sélection des ressources décocher "Single Sig-On"
- Puis rajouter le serveur local
Ensuite pour créer la publication de l'application il faut se rendre dans l'arborescence de la console Ressources Citrix -> XenApp-> [Le nom de votre ferme] -> Applications.
Clique droit sur Applications -> Publier une application. Un assistant de publication va apparaitre.
A la fin de l'assistant votre application est publié.
Etape 5: Accès et configuration du poste client
Télécharger et installer le plugin Receiver for Windows 4.1 qui le client Citrix du poste (http://receiver.citrix.com/). Le plugin prendra en charge les fichiers ICA renvoyé par le serveur.
- Connexion au serveur web citrix
- Liste des applications publiées et exécution de celle-ci
Si l'authentification ne passe pas avec le compte administrateur vérifier que dans la console ' l'interface Web' du serveur que site web le port XML et le même que celui-qui a été configurer dans XenApp.