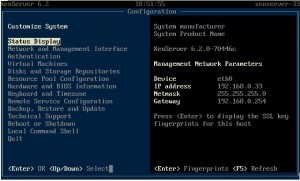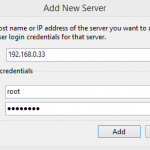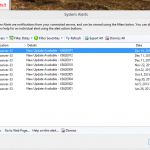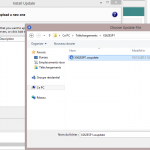Petit tutoriel d'installation de Citrix XenServer dans ça version 6.2 (26 juin 2013)
- Installation de xenserver 6.2
- Accès à la console serveur via la ligne de commande
- Accès à la console de gestion graphique de gestion des VM
- Mise à jour du serveur
- Modification des paramètres DNS du serveur
- Rajout d'une partition ou d'un disque
1 INSTALLATION DU SERVER XENSERVER 6.2
- Première étage récupération des sources sur le site Citrix. La création d'un compte est nécessaire pour ensuite pouvoir télécharger le CD d'installation de 563 mo.
- L'installation de fonctionne pas dans un VM, une machine physique avec un processeur prenant en charge les optimisations virtuel est nécessaire.
La documentation en PDF est également disponible pour l'installation et l'administration de la solution.
- L' installation est rapide et se fait en mode console (la base du système est RedHat)
- Après redémarrage vous accéder à la console local.
Qui permet avec le mot de passe root de configurer les paramètres réseaux, disque, pool, switch réseau, accès distant, indicateur de performance, backup, accès à la console local et redémarrage. Après le démarrage après avoir testé la connexion réseau je n'arrivais pas à faire la résolution d'un nom de domaine. Les DNS indiqués à l'installation n'était pas les bons.
2. Accès à la console serveur via la ligne de commande
Pour modifier un paramètre soit vous accéder serveur physiquement, soit vous pouvez passer passer par ssh via une connexion avec le compte administrateur (root) et le mot de passe défini à l'installation ou par la console du serveur local.
Après connexion via ssh au serveur vous pouvez rappeler la console serveur via la commande :
xsconsole
3. Accès à la console de gestion graphique de gestion des VM
Installation de la console Windows d'accès au serveur.
Accéder au serveur via un navigateur internet
http://XXX.XXX.XXX.XXX ou le nom dns de votre serveur xenserver-xx
Vous aurez accés à une page web permettant de técharger l'exécutable ou l'image ISO de la console xencenter.
Pré-requis : Framework .NET 3.5
Après installation une mise à jour de la console peut être nécessaire.
Si vous êtes sous Linux, un projet libre de console existe également OpenXenManager.
Inscription de notre serveur
Après l'installation de la console on va déclarer notre serveur en indiquant les paramètres de connexion
- 1. inscription du serveur
- 2. mise à jour disponible pour celui-ci
- 3. installation mise à jour
4. Mise à jour du serveur
Il est nécessaire de mettre à jour le serveur car un SP1 est disponible. Celui-ci cumulle toute les mises à jours depuis ça sortie.
La mise à jour peut se faire via la console graphique uniquement si vous avez une licence, si vous n'en avez pas il faut passer par la ligne de commande, ce qui est mon cas .
Il est nécessaire décompressé le ZIP et de transférer via FileZilla (en utilisant SFTP) les packages sur notre serveur ( ex : /tmp )
Puis de connecter en SSH ou par la console local du serveur est de lancer les commandes suivantes :
xe patch-upload file-name=/tmp/XS62ESP1.xsupdate 0850b186-4d47-11e3-a720-001b2151a503
Cela va permettre de valider la mise à jour sans l'appliquer et de générer un UID, sur le console Windows le serveur aura une flèche vers le bas qui va apparaitre. Et si l'on passe par Tools->Install Update->Next on pourra voir la mise à jour .
Ensuite pour appliquer la mise à jour entrer la commande ci dessous en indiquant uid précédement généré :
xe patch-pool-apply uuid=0850b186-4d47-11e3-a720-001b2151a503
Ensuite si l'on veut savoir se que contient le patch en question on peut taper la commande :
xe patch-list
Puis redémarrer le serveur pour l'application des mises à jour . Maintenant vous ne devez plus avoir de mise à jour disponible pour le serveur dans la console Windows (sauf si depuis de nouvelle mise à jour sont disponible)
Pour plus d'information sur cette procédure voir le très bonne article sur : http://nchrissos.wordpress.com/category/installation/
Le serveur est prêt à recevoir nos VM, il s'agit plus que de les créer maintenant…
5. Modification DNS
On ne peut pas directement modifier le paramètre DNS de la carte réseau via le menu du serveur. Il est nécessaire de passer par le shell. Il suffit d'aller modifier le fichier de parmétrage avec l'éditeur nano.
nano /etc/resolv.conf
Ensuite rajouter les DNS de votre organisation
nameserver XXX.XXX.XXX.XXX nameserver XXX.XXX.XXX.XXX
6. Rajout d'une partition ou d'un disque
Le rajout d'un nouveau disque ou d'une nouvelle partition local se fait très rapidement en mode console unix.
- Se connecter au serveur via SSH ou directement en local
- Sous le shell repérer le disque (ex: /dev/sdb ) ou la partition (ex : /dev/sdb1) souhaiter via la commande fdisk -l (qui va afficher les disques connectés)
- Puis si vous avez besoin de modifier, supprimer ou créer une partition vous pouvez le faire via par exemple fdisk /dev/sdb
- Ensuite récupérer le UUID de votre serveur avec le commande : xe host-list
- Puis générer la dernière commande qui contiendra tout les paramètres récupérés précédement :
xe sr-create host-uuid=### UUID généré précédemment ### content-type=user type=lvm device-config:device=### dique ou partition à rattacher ### shared=false name-label="Stockage 2"
Ensuite le stokcage sera visible sur la notre console de gestion.